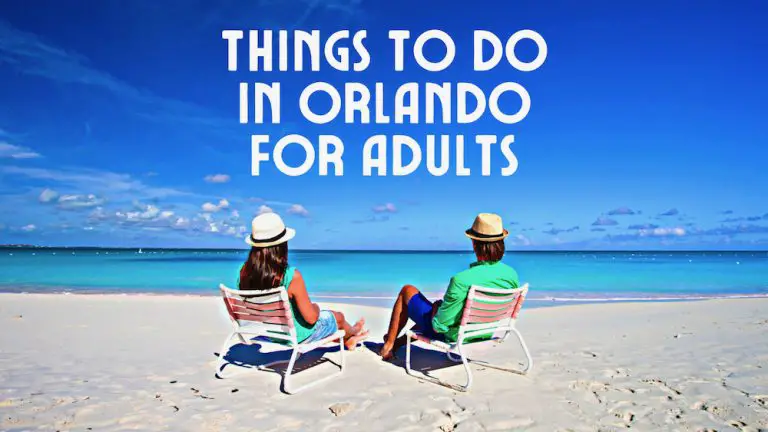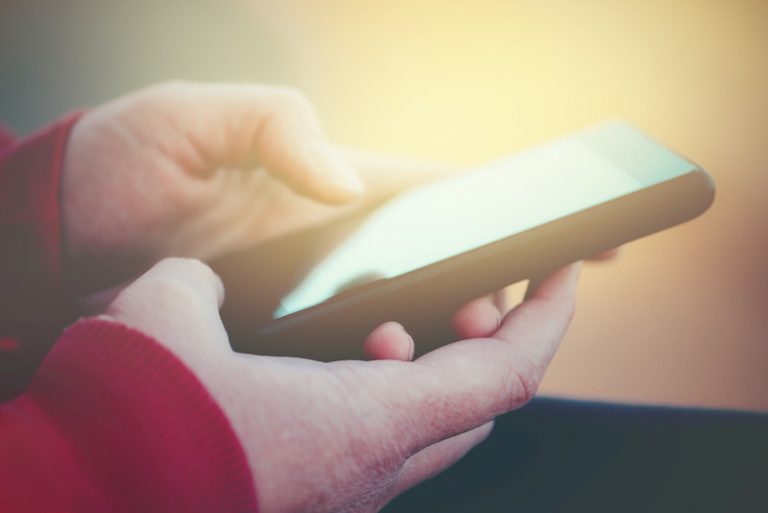My Disney Experience App: The Ultimate Walkthrough Tutorial

The My Disney Experience app is hands down one of Walt Disney World’s best additions, and one of the best Disney World tips for an easy vacation. The app makes the entire vacation experience so much easier and enjoyable.
There are many things you can do on the app such as look at wait times for attractions, reserve tables at a restaurant, book FastPasses and so much more!
To get started, here is a list of the top most useful things My Disney Experience has to offer:
- View Park Maps and Wait Times
- Book FastPass+ Reservations
- Make Restaurant Reservations
- See Restrooms and Baby Care Places Closest to You
- Order Food from Your Phone
- Buy Memory Maker and View PhotoPass Photos
The app is compatible with both iPhone and Android smart phones, and you will definitely want to download it for your Disney vacation. It will be very helpful throughout your vacation assisting you in finding your way around the parks and getting the absolute most out of your vacation. Sometimes, the app can freeze or glitch a tad, however it will fix itself after you close the app out and reopen it again.
My Disney Experience is completely free for everyone to use, but you will have to make a Disney World account in order to use all of its features. There aren’t any in-app purchases needed to unlock new parts of the app, but you can make a multitude of purchases within the app. Before your vacation begins, ensure all of your tickets are linked to your Disney account as well as your hotel and other plans.
If you booked your vacation through the Disney World website, then all of this information will automatically be on the app. Use the same credentials you use on the Disney World website in order to log into the My Disney Experience app. If you login and don’t find your plans synced to the app, you can easily sync them to multiple parts of the app.
I would recommend getting yourself familiar with the app and all of its tools before heading to Walt Disney World. This will help you to efficiently use the app when you need it and create a stress-free, magical Disney vacation for your family! Using the map, viewing wait times, and booking FastPass+ reservations are all easy to do so long as you take time to familiarize yourself with the app and view all of its features before heading to Orlando!
Now, I want to introduce you to the best parts of this app and walk you through how to use each tool that the My Disney Experience app has to offer. We’ll start from the home page and walk through every little nook and cranny of this app together so you will know how to access every service on the app and use it throughout your magical stay at the happiest place on Earth! So, get out your phone and download the app, and let’s walk through it together!
The Home Screen
Upon opening the app, you will be prompted to sign in. Using your credentials for Disney’s website, you will sign in. If you don’t yet have an account, you will want to make one! You can do this on the app or Disney’s website.
I personally recommend starting the Disney vacation booking process on their website, so if you have only downloaded the app to book your vacation, I would recommend first going to their website to book your resort rooms, buy your park tickets, and select your dining package.
After that, open up the app! The first screen after signing in is a map with little bubbles for showing wait times. This is such a helpful part of the app. When roaming around the Disney parks, you can immediately check wait times and head to rides with low waits using the map!
On this same screen are park maps. This is so helpful because it shows you your location in the parks and helps you to find the attraction or restaurant you are looking for in no time! At the top of the screen, you can change your view from wait times to attractions, characters, dining, entertainment, restrooms, events and tours, PhotoPass, guest services, shops, resort hotels, as well as transportation and parking.
Each selection will change the pop ups to show you exactly the thing you are looking for. This is really helpful when a little one really needs to go, and you can quickly find the closest bathroom. If you’re tummy is a little rumbly, you can also see what food cart or restaurant is nearest you.
On the top left side of the screen, you can filter out your options by park. If you are looking for a place to dine, you can also use filters like type of cuisine, type of dining experience, dining plans accepted, guest rating, mobility options, and price range! This is so helpful for families trying to find a place that suits all of their needs.
If you’re looking for an affordable Italian restaurant in Magic Kingdom, you’ll find Tony’s Town Square Restaurant. From there, you can click on it and immediately snag a reservation or make your way to the restaurant to be seated! At the top right of the screen, you can switch from a map view to a list view. Depending on what you are looking for, this might be a better option! I love to scroll through all of my dining options well before my vacation begins and book reservations at my favorite spots while making notes about new places to try once we get there.
If the location of your hotel is important to you, then you may want to consider looking at the map here before booking your reservation! Using the resorts filter at the top of the screen, you can look through where each Disney World hotel resort is located and pick the one with the best location for your family!
Park Info & Entry
Under the home tab on the bottom left, there is a section labeled “Park Info & Entry.” First, you’ll see “Today’s Showtimes” which you can scroll through in order to see what shows will be playing in which parks at what times. There is a “Park Hours” button to the right of that one which will show you all of the upcoming park times, including Extra Magic Hours.
Pay attention to this tab when you are planning your time at Disney. If you are staying at a Disney resort hotel, you will have access to Extra Magic Hours where you can come to the park early before it opens or stay late after it closes!
Moving again to the right, there is a tab labeled “My Tickets.” Here, you can buy tickets, annual passes, and link your current tickets and passes on the app! Look here for any other information you might need regarding your family’s tickets. Most of the time, the app will automatically sync these for you. If they haven’t, make sure you do otherwise you won’t be able to book your FastPasses.
You can also check Annual Pass Blackouts on the “Park Intro & Entry” section. Another button the right is the “Buy Tickets” button which allows you to pick the dates, tickets, park hopper options, and more. Easily make a payment right from the app using your card on file or add a new one! It’s a simple check out system and will send you a confirmation email after your purchase, so be sure to look out for that.
Again, to the right, you can select the “Buy Annual Passes” button to purchase annual passes for you and your family. This is a great option for those traveling to Disney twice or more within one year. Save money on tickets, dining, and merchandise using your annual pass!
My Plans
Scrolling down on the home screen, you will see a section labeled “My Plans.” The first button here is right underneath the My Plans header and it is labeled, “See All Plans.” When you click this button, you can see a timeline of everything you have reserved for your Disney trip including your hotel, FastPass+ selections, and dining reservations. Refer back to this timeline as you need to in order to make sure your party never misses a FastPass+ reservation or meal!
Next, you can go down a line where you’ll see a horizontal lineup of many buttons, the first button here is the “Get FastPass+” button which takes you to the screen where you can book the FastPasses for everyone in your party throughout the entirety of your vacation! If you have a reservation at a Disney resort hotel, you can make these selections starting at 7:00am 60 days before your vacation begins.
If you do not have a Disney resort reservation, you can begin making your FastPass selections at 7:00am, 30 days before the first day of your vacation. You can plan up to three FastPass experiences on each day of your vacation. Pro Tip: Book these as close together as possible as early in the morning as possible. This will allow you to book more FastPasses later in the day after you’ve used all of yours!
When you get to your experience, touch your MagicBand at the FastPass entrance in order to head inside and skip the line! Remember, you can only book advanced FastPasses in one park at a time, so keep that in time when making your reservations!
“Reserve Dining” is the next button in this section, and it might be one of the most useful sections. After clicking the button, you are prompted to select the number of people you are dining with. Press the + sign to add party members and – to take away party members. After that, a calendar will show up where you can choose which day you’d like to dine.
Keep in mind, reservations open 180 days in advance. So, be sure to be quick and snag those reservations you HAVE to have the full 180 days before you plan to dine.
After selecting which day, you want to dine, you will be prompted to choose if you plan to dine for Breakfast, Brunch, Lunch, or Dinner. If you keep scrolling to the right in this section, you can pick exactly what time you’d like to dine. I don’t recommend this, personally, because it really limits your options on finding some great reservations.
Instead, pick a meal and see what great restaurants are available for you and your family. The app will automatically pull up all of your reservation options in alphabetical order. There is a funnel button at the bottom right of your screen. Click this if you only want to dine at certain parks, eat certain cuisine, or pay a certain price. There are some great filters here so be sure to use these if you aren’t dead set on a specific restaurant.
Then, select the restaurant you would like to dine at. After selecting where you’d like to dine, take time to find it on the map, view the menu and read about the dining experience. It will tell you what type of cuisine it offers, the price range, and any other information you might need to know. To book your reservation, select one of the time slots under the name of the restaurant.
You will be prompted to fill out a form with your name, email, phone number, credit card, and agree to the guest policies. This will automatically fill for you if you’ve used the app before. Agree to the guest policies information, and then select “Book Now” at the bottom of the screen! All you have to do now is show up for your reservation and enjoy your meal!
Back under the “My Plans” section, you will notice a button labeled “Order Food.” If your family has planned to eat at a quick service restaurant, this is a great option to ensure you aren’t waiting in a long line to order and receive your food! After clicking the button, you will be asked to select a restaurant.
Click the map on the bottom right of the screen to see what restaurants serve online orders closest to you. After selecting a dive, you’ll see all of the restaurant’s information including where the restaurant is located, get directions, see the menu, the price, and type of cuisine. On the far right of the screen, select “Order Food” to start your order. Browse the menu and select what each member of your party would like to eat.
After selecting an item, you can change the quantity, select additions or sides, and make special requests. Press add to add this item to your order. After adding each item you need, as well as your drinks, select the shopping bag at the top right of the screen. This will give you a summary of your order, then click “Review Order Summary.”
On this screen, you will review your order once more, add a payment method, any promo codes or discounts, and tap purchase to make your order! Once you are in the restaurant, make sure you hop back on the app to have your order started. After a few short minutes, you can pick up your order at the Mobile Order pickup station in the restaurant you’ve chosen!
The next three buttons are labeled “Link Dining,” “Link Hotel,” and “Call to Book Hotel.” The linking buttons help to ensure all of your plans are stored in the app for use during your vacation. It’s important to make sure all of your plans are linked to the app for ease and efficiency while enjoying your time at Disney World.
As I mentioned previously, most of your reservations, FastPasses, and your hotel should automatically link themselves, but if you have any issues, you can use these links to transfer your plans onto the My Disney Experience app. If you have decided where you want to stay and don’t want to book your vacation online, you can press the “Call to Book Hotel” to talk with a Cast Member and book your vacation!
If you are attempting to plan a trip more than a year in advance, you will have to call to book your reservation as the Disney website only allows you to book a vacation up to 365 days in advance.
My Photos
The next sub header is “Spotlight” which allows you to see what Disney World is most excited to share with you. Through this, you can book tickets to special events or tours. Stepping one row down again, you will see the “My Photos” section. Underneath this header will be a sub header labeled “See All Photos.”
Here, you can see all of the photos you’ve taken through Disney’s PhotoPass service. Check these periodically to see new photos. Some photos may take a little while to upload, so don’t worry if you don’t immediately see new pictures!
Another row down, you see another lineup of options starting with “Link Photos.” If you have purchased a PhotoPass card, you can scan the link on your PhotoPass card, type in the code to link it, or press the “Show PhotoPass Code” option to show it to your PhotoPass photographer. This is what you’ll need to scan in order to ensure your photos are linked to your account and app.
If you continue scrolling towards the right on this screen, you’ll see a button titled Link Ticket, Pass, or MagicBand. This will allow you to again link your hotel room, park tickets, and PhotoPass to the app. Lastly, on this screen you can “Link Memory Maker” to ensure you get all of your photos through Memory Maker!
Heading back to the “My Photos” section, you will see a button in the middle titled “Buy Memory Maker” which will allow you to purchase Disney’s photo service that allows you unlimited pictures with the PhotoPass crew throughout the parks! Through Memory Maker, you may also notice some special friends showing up in your pictures!
The last button in this section is another “Show PhotoPass Code” option which you will need your photographer to scan in order to see your pictures!
At the bottom of the “My Photos” section is a link which you can click to learn more about PhotoPass and everything Disney offers to save your memories forever! I highly recommend using Memory Maker on your vacation. The picture quality and abundance of memory filled shots are always worth it to me.
Buy Merchandise
As you continue scrolling, you’ll find the “Buy Merchandise” section. Here you can browse tons of products and keepsakes for your family to enjoy. A great tool here is the barcode scanner. If you find something you’d like to purchase in the parks, you can scan the barcode, save it to your cart, and at the end of your vacation you can purchase all of your souvenirs at once and have them shipped home!
This will prevent you from running out of room in your luggage! In this section, you can also see your order history, view privacy and legal information, or ask for help!
Add Plans
Using the menu at the bottom, you’ll see a few different pages you can navigate to depending on what you are looking for. By clicking the pin icon, you can be taken to the park maps and view wait times, restrooms, dining options and more.
One button to the right is a plus sign. Click this button to open a menu where you can add plans to your vacation. The first option is to select FastPass+ options. Through this you can edit, delete, and add FastPass+ reservations to your selection! The second option is to Reserve Dining. You can make reservations, view menus, and scan other restaurant information on this tab. Next up, you can Order Food.
This will allow you to select a local quick service restaurant and order your food online so you can skip the line and get your food faster! You can also Shop Memory Maker here and add it to your magical vacation! Lastly, you can buy tickets and annual passes from this section. Select this if you need to buy park tickets or want to upgrade to annual passes!
Search
Next on the bottom menu is the search bar. This is one of the most helpful sections of the app, especially if you know what you are looking for. For instance, say you want to make a reservation at Be Our Guest! Head to the search bar and search, “be our guest.”
The restaurant will pop up right in front of you where you can then select it and move forward making your reservation! You can also search for shows, events and tours, attractions and many other options! I use this search bar most when I’m trying to get a FastPass+ or dining reservation that is hard to snag!
I open the app right when my dining or FastPass+ reservation window opens and use the search tool to book my reservations as fast as possible before they are snatched up!
Menu
The far-right bottom of the menu is a button with three bars stacked on top of each other. This brings you back to the main menu and your profile. When you select this button, you’ll see a welcome message for you! There are many options underneath this section which you can choose from in order to make reservations, order food, and other helpful tool.
There are six square panels to choose from. The first is “Shop Merchandise” which you can open to shop through park souvenirs for your family. The second is “Photos” where you can view your Memory Maker photos, purchase Memory Maker, and see your PhotoPass code.
The third square is titled “Mobile Food Orders.” Click this to order food online at a quick service restaurant close to you. Then, head on over there to pick up your meal!
The fourth square is the “Resort Hotel” section. Clicking this button will take you to a page where you can link your hotel reservation to the app and save information about your hotel and reservation. “Tickets and Passes” is up next allowing you to purchase tickets and annual passes for your family! “Play Disney Parks” is the last selection here allowing you to learn more and download the Play Disney Parks app.
This is one of the best Disney tips for toddlers. It helps to keep them entertained and satisfied even while waiting in long lines for attractions. There are games, trivia, and so much more to explore in this app. So, download it before your vacation to keep the magic alive throughout your vacation!
Scrolling down further, you have the “My Profile” button. This takes you to your profile where you can change your name and profile character. I love to change up my profile character for every vacation just to make it extra fun. This character will show up in your profile picture, on your welcome page, and more! You can also adjust your birthday, add memberships and passes, as well as link MagicBands and cards.
You can also change up your Account Settings in this section. You can change your security questions and password here. Back to the My Profile menu, you can adjust your contact information, communication preferences, payment methods and notifications. There is also a family and friends list here. In this section you can view all of the family and friends you have listed. You want to make sure all members of your vacation party are in this list.
Otherwise, you won’t be able to add them to your FastPass+ selections. You can add guests by scrolling down and clicking “Add a Guest” After this, you can enter their name, age, and select a character for them! If you choose to share this list, other members of this list will be able to connect through the app and see your itinerary for your vacation!
Last on this page is the help section where you can view frequently asked questions, park rules, call a resort, or view the submission policy. You can also leave the app a review in this section. This is a great way to make suggestions, leave feedback, and warn Disney of any issues the app is having. The privacy and legal information section is also on this main menu, so if you need to find any specific information, this would be the place!
Conclusion
This app is very helpful for any family visiting Disney World. Before leaving, head to the app store on your device in order ensure you have the most updated version of the app. If you don’t you will see a little notification on the bottom menu in the app store, click that button and see if My Disney Experience is listed in the list of apps ready to be updated!
The app is free to anyone who wants to use it, and it is 100% worth the download. There are no in-app purchases for upgrading the app or unlocking different sections of the app. The only purchases you will make will be for tickets, passes, Memory Maker, merchandise, or mobile food orders.
You can do anything on this app from booking your tickets, to reserving FastPass+ and dining reservations, and everything in between! This app is hands down the most helpful thing you can use to make your vacation easier and better. I highly recommend downloading the app, getting familiar with it, and using it every day of your vacation.
My Disney Experience was a fantastic addition for Disney, and I can’t wait to see what they add to it in the coming years. It can occasionally be a little glitchy, but it will fix itself if you simply close it out and log back in.
I hope this article helps you learn about the My Disney Experience app and how you can use it throughout your vacation! Enjoy your magical time at the happiest place on Earth, and the My Disney Experience app will assist you the whole way!
If you enjoyed this article, please “like” our Countdown to Magic Facebook page!